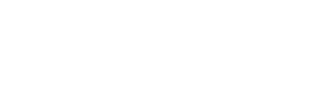Microsoft Teams on mullistanut tapamme työskennellä ja kommunikoida. Mutta kuten mikä tahansa teknologia, se ei ole immuuni ongelmille. Oletko kohdannut tilanteen, jossa yksinkertaisesti teams ei toimi? Ei hätää! Tämä opas tarjoaa kattavan katsauksen yleisimpiin Teams-ongelmiin ja niiden ratkaisuihin, sekä vinkkejä Teamsin tehostamiseen.
Miksi Teams ei toimi? Yleisimmät syyt
Teamsin toimimattomuuteen voi olla useita syitä. Tässä muutamia yleisimpiä:
- Internet-yhteysongelmat: Teams vaatii vakaan internet-yhteyden toimiakseen kunnolla. Heikko tai epävakaa yhteys voi aiheuttaa ongelmia ääni- ja videopuheluissa, viestinnässä ja tiedostojen jakamisessa.
- Sovellusongelmat: Teams-sovelluksen vanhentunut versio, vioittuneet tiedostot tai virheelliset asetukset voivat aiheuttaa ongelmia.
- Laiteongelmat: Vanhentuneet laiteajurit, yhteensopimattomat laitteet tai laitteistoviat voivat vaikuttaa Teamsin toimintaan.
- Palvelinongelmat: Joskus Microsoftin palvelimissa voi olla ongelmia, jotka vaikuttavat Teamsin toimintaan.
Teams ei toimi: Vianmääritysopas
Seuraavassa on yksityiskohtainen vianmääritysopas, joka auttaa sinua selvittämään, miksi Teams ei toimi ja miten ongelmat voidaan korjata:
1. Tarkista internet-yhteytesi
- Nopeustesti: Suorita internet-yhteyden nopeustesti varmistaaksesi, että yhteytesi on riittävän nopea Teamsin käyttöön.
- Yhteyden vakaus: Tarkista, onko yhteytesi vakaa. Epävakaa yhteys voi aiheuttaa ongelmia Teamsin käytössä.
- Vaihda verkkoa: Jos käytät langatonta verkkoa, kokeile vaihtaa langalliseen verkkoon nähdäksesi, parantaako se tilannetta.
- Käynnistä reititin uudelleen: Joskus reitittimen uudelleenkäynnistäminen voi ratkaista yhteysongelmia.
2. Tarkista Teams-sovellus
- Päivitä sovellus: Varmista, että käytät Teamsin uusinta versiota. Vanhentuneet versiot voivat sisältää virheitä, jotka vaikuttavat sovelluksen toimintaan.
- Tyhjennä välimuisti: Teamsin välimuistin tyhjentäminen voi ratkaista ongelmia, jotka johtuvat vioittuneista välimuistitiedoista.
- Asenna sovellus uudelleen: Jos ongelmat jatkuvat, kokeile poistaa Teams ja asentaa se uudelleen.
3. Tarkista laiteasetukset
- Päivitä laiteajurit: Varmista, että tietokoneesi laiteajurit ovat ajan tasalla. Vanhentuneet ajurit voivat aiheuttaa ongelmia Teamsin kanssa.
- Tarkista mikrofonin ja kameran asetukset: Varmista, että Teamsilla on oikeus käyttää mikrofonia ja kameraa.
- Käynnistä tietokone uudelleen: Joskus yksinkertainen uudelleenkäynnistys voi ratkaista ongelmia.
4. Tarkista Microsoftin palvelintila
- Microsoftin palvelun tila -sivu: Tarkista Microsoftin palvelun tila -sivu nähdäksesi, onko Teamsissa tiedossa olevia palvelinongelmia.
Teams ei toimi kokouksessa? Näin korjaat ongelmat
Kokouksissa ilmenevät ongelmat voivat olla erityisen turhauttavia. Tässä muutamia yleisiä ongelmia ja niiden ratkaisuja:
- Ääni ei toimi: Tarkista mikrofonin asetukset ja varmista, että Teamsilla on oikeus käyttää mikrofonia. Kokeile myös vaihtaa toiseen mikrofoniin tai kuulokkeisiin.
- Video ei toimi: Tarkista kameran asetukset ja varmista, että Teamsilla on oikeus käyttää kameraa. Kokeile myös vaihtaa toiseen kameraan.
- Ruutu ei jaa: Varmista, että olet valinnut oikean ruudun tai sovelluksen jaettavaksi. Tarkista myös, että sinulla on tarvittavat käyttöoikeudet ruudun jakamiseen.
- Yhteysongelmat kokouksen aikana: Jos yhteysongelmat jatkuvat kokouksen aikana, kokeile sulkea muut sovellukset ja välilehdet, jotka saattavat käyttää paljon kaistanleveyttä.
Teams ei toimi puhelimessa? Ratkaisut mobiilikäyttäjille
Teamsin mobiilisovellus voi myös kohdata ongelmia. Tässä muutamia yleisiä ongelmia ja niiden ratkaisuja:
- Sovellus kaatuu: Kokeile sulkea sovellus kokonaan ja käynnistää se uudelleen. Jos ongelma jatkuu, kokeile poistaa sovellus ja asentaa se uudelleen.
- Ilmoitukset eivät toimi: Tarkista ilmoitusasetukset ja varmista, että Teamsilla on oikeus lähettää ilmoituksia.
- Kirjautumisongelmat: Varmista, että käytät oikeita kirjautumistietoja. Jos olet unohtanut salasanasi, voit palauttaa sen Microsoftin verkkosivustolla.
Teams ei toimi Macilla? Näin ratkaiset ongelmat
Teamsin Mac-versio voi myös kohdata ongelmia. Tässä muutamia yleisiä ongelmia ja niiden ratkaisuja:
- Sovellus ei avaudu: Kokeile käynnistää tietokone uudelleen. Jos ongelma jatkuu, kokeile poistaa sovellus ja asentaa se uudelleen.
- Ääni- ja videopuhelut eivät toimi: Tarkista mikrofonin ja kameran asetukset ja varmista, että Teamsilla on oikeus käyttää niitä.
- Sovellus on hidas: Sulje muut sovellukset, jotka saattavat käyttää paljon resursseja. Kokeile myös tyhjentää Teamsin välimuisti.
Teamsin tehostaminen: Vinkkejä ja parhaat käytännöt
Kun olet saanut Teamsin toimimaan, tässä muutamia vinkkejä ja parhaita käytäntöjä, joiden avulla voit tehostaa Teamsin käyttöä:
- Käytä näppäinoikoteitä: Teamsissa on useita näppäinoikoteitä, jotka voivat nopeuttaa työskentelyäsi.
- Mukauta ilmoituksia: Mukauta ilmoitusasetukset niin, että saat ilmoituksia vain tärkeistä asioista.
- Hyödynnä sovelluksia ja integraatioita: Teamsin sovellukset ja integraatiot voivat lisätä Teamsin toiminnallisuutta ja tehostaa työskentelyäsi.
- Järjestä tiimit ja kanavat: Pidä tiimit ja kanavat järjestyksessä, jotta löydät tarvitsemasi tiedot nopeasti.
- Käytä hakua: Teamsin hakutoiminto auttaa sinua löytämään tarvitsemasi tiedot nopeasti.
Teams ei toimi: Usein kysytyt kysymykset (FAQ)
K: Miksi Teams ei toimi verkossa?
V: Teamsin verkkoversio voi lakata toimimasta useista syistä, kuten internet-yhteysongelmista, selaimen ongelmista tai Microsoftin palvelimien ongelmista. Kokeile päivittää selain, tyhjentää välimuisti ja evästeet, tai käyttää toista selainta.
K: Miksi Teams ei toimi Windows 10:ssä?
V: Teamsin Windows 10 -versio voi lakata toimimasta esimerkiksi vanhentuneen sovelluksen, vioittuneiden tiedostojen tai yhteensopimattomien laiteajurien vuoksi. Kokeile päivittää sovellus, asentaa se uudelleen, päivittää laiteajurit tai käynnistää tietokone uudelleen.
K: Miksi Teams ei toimi Chromebookilla?
V: Teamsin Chromebook-versio voi lakata toimimasta esimerkiksi vanhentuneen sovelluksen, internet-yhteysongelmien tai Chromebookin asetusten vuoksi. Kokeile päivittää sovellus, tarkistaa internet -yhteys ja Chromebookin asetukset.